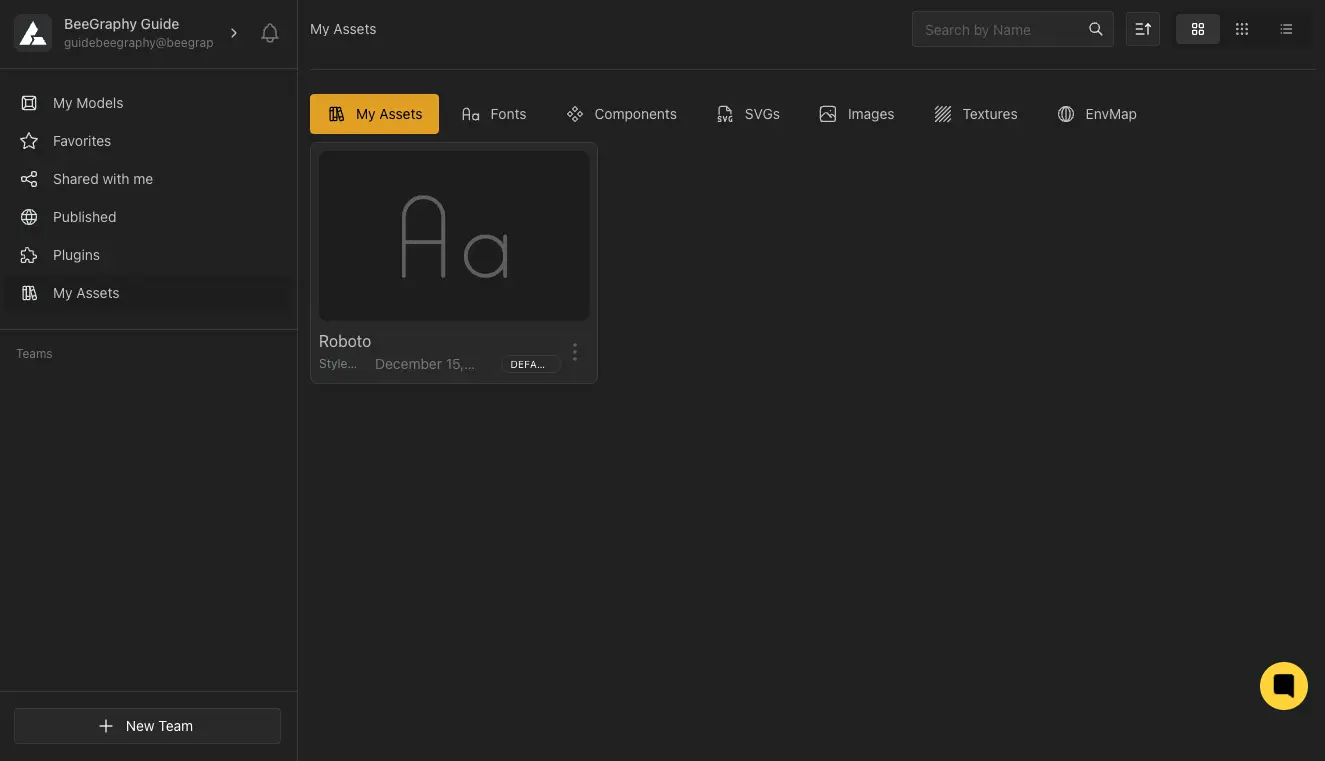Let’s enter the Editor and explore the control page and the toolkit in detail.
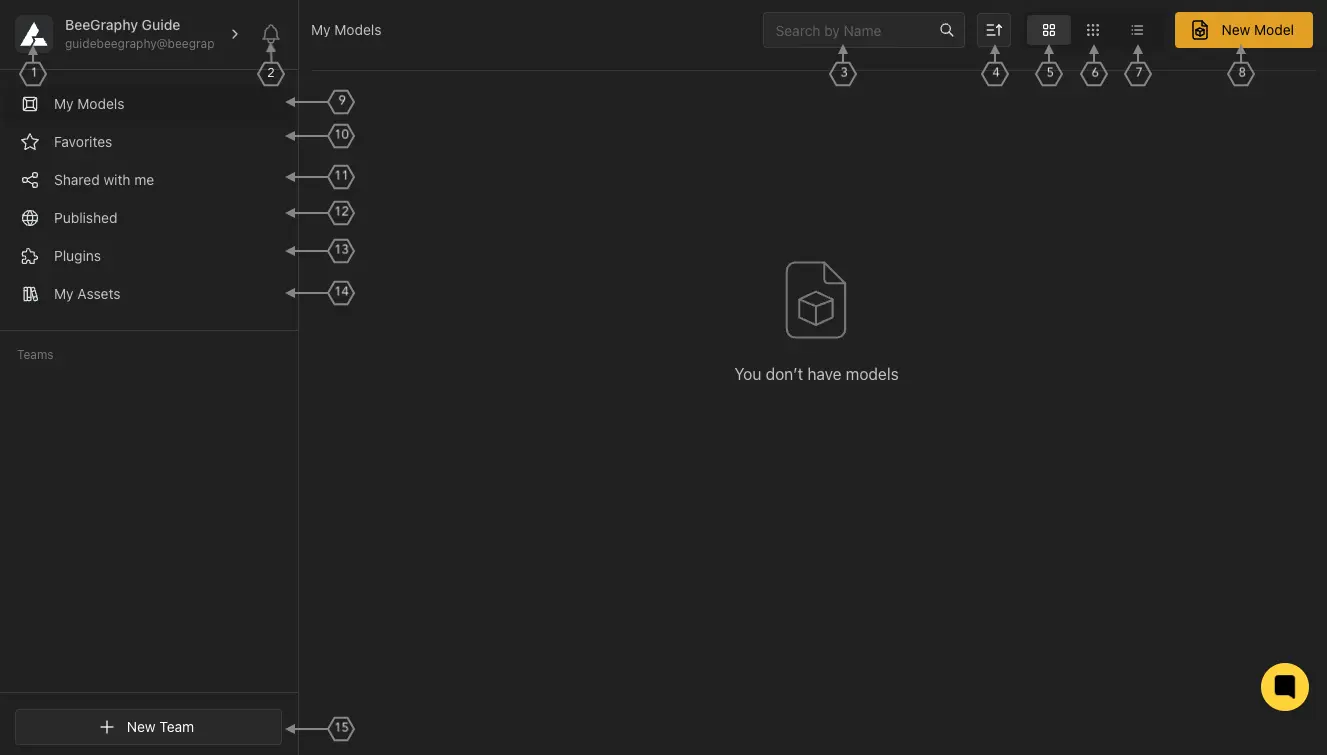
To return to the main page from the Editor page, simply click on the (1) logo button, which will redirect you to the main page of the platform.
To view notifications, click on the (2) button, which will display notifications relevant to the Editor.
Let’s enter the Editor and explore the control page and the toolkit in detail.
The search field (3) is designed to help you find specific models by name.
The model classification button (4) is designed to organize and categorize the models according to different criteria
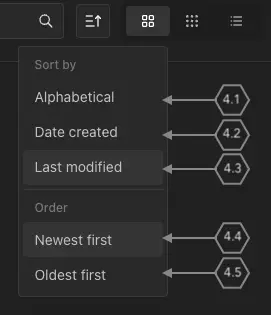
Sort by:
4.1 Alphabetical - arranges in alphabetical order
4.2 Date created - sorts by creation time
4.3 Last modified - sorts by last modification time
4.4 Newest first - displays newly created models first
4.5 Oldest first - displays models created earlier first
The three buttons (5) (6) and (7) for changing the model display view toggle between grid, small grid and list views.
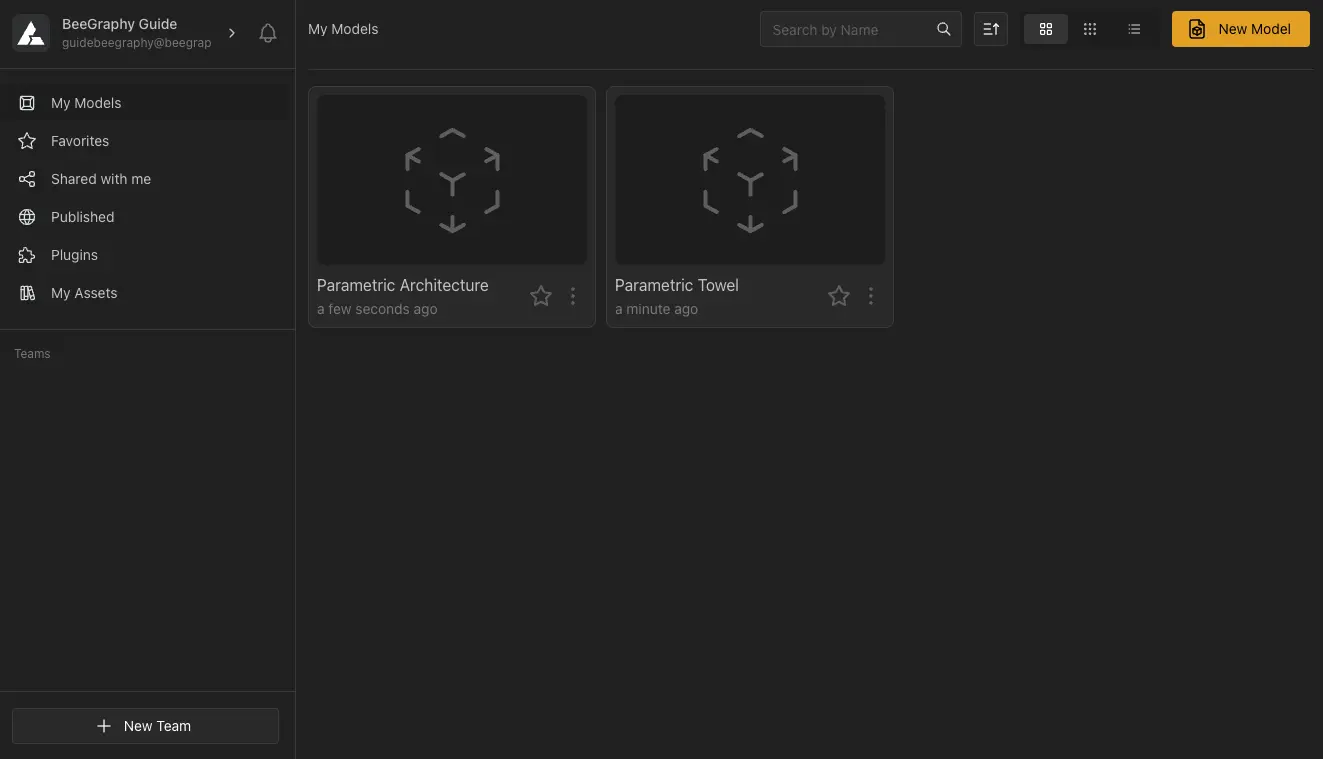
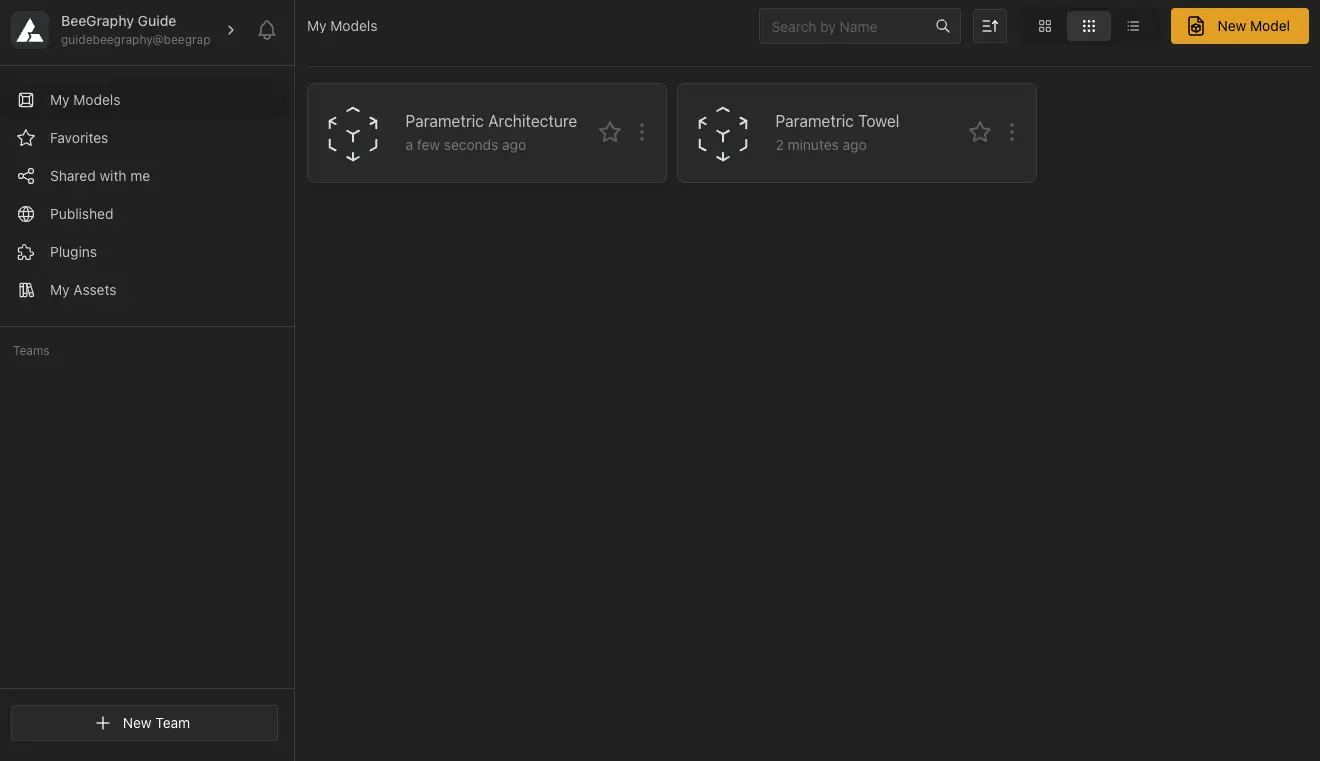
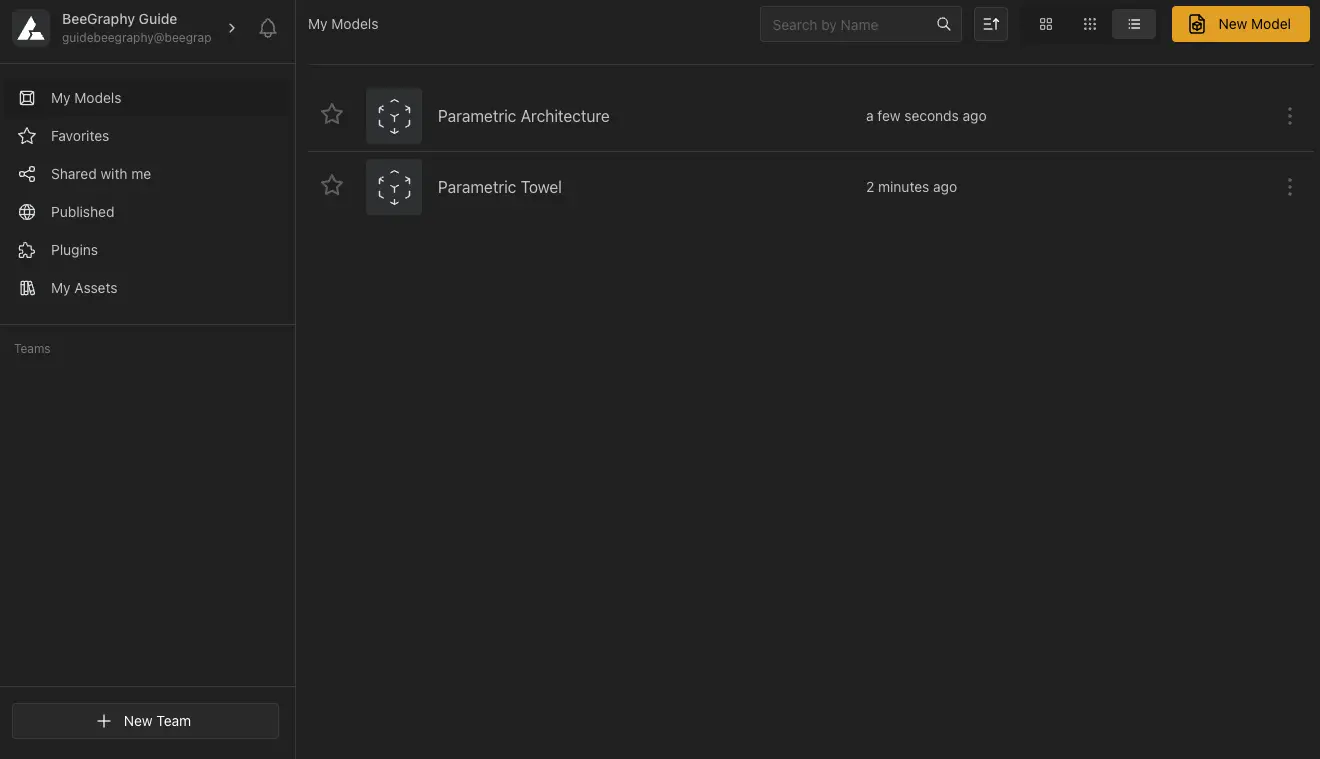
New Model(8)
Models marked as favorites will be displayed in the Favorites (10) section.
Models shared with the user will appear in the Shared with me (11) section.
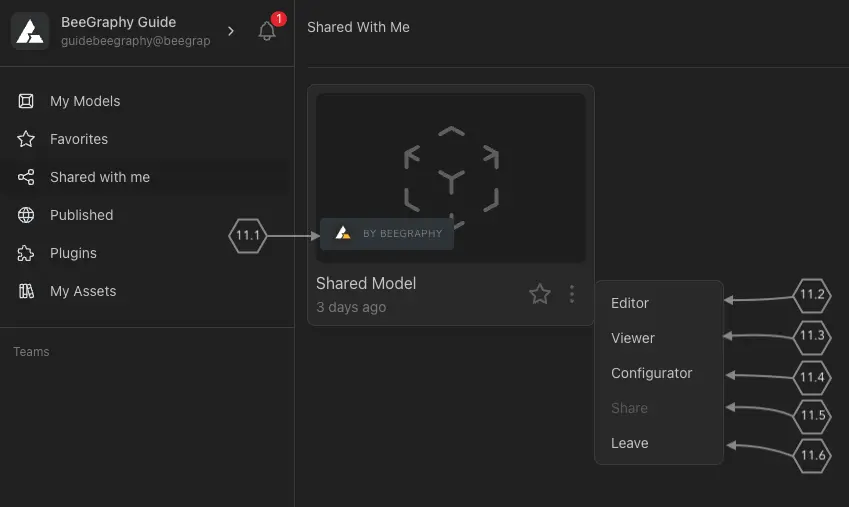
On the model, you’ll see the name of the person sharing it with you (11.1).
Clicking (11.2) opens the model in the Editor mode, where you can make changes.
Clicking (11.3) opens the model in Demo mode for a read-only preview.
Clicking (11.4) opens the model in Configurator mode, allowing customization options.
In the window opened by clicking the Share (11.5) button, you can view other users who also have access to the model.
The Leave (11.6) button allows you to remove yourself from the list of users with access to the model. Once confirmed, you will no longer have access to the model.
After publishing the models, they will appear in the Published (12) section.
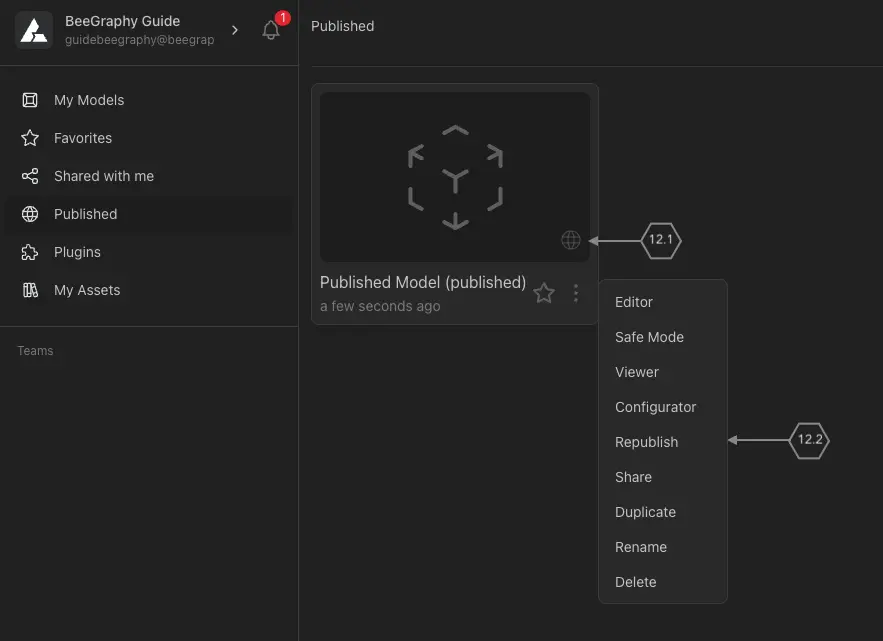
Models listed here will appear on the Market page under the Non-moderated filter until they undergo moderation and receive approval from a moderator.
The symbol indicates that the model is published and visible to others (12.1).
Once approved, models will be accessible without the Non-Moderated filter. A new feature in this section is the Republish button, allowing you to update and share approved models conveniently. (12.2)
This function enables you to republish a model if any defects are identified post-publication and corrections are required. Simply make the necessary adjustments, then click the Republish button to update the model with the corrected information.
In the Plugins section (13), you can manage and work with your plugins. For more details, please follow this link.
Plugins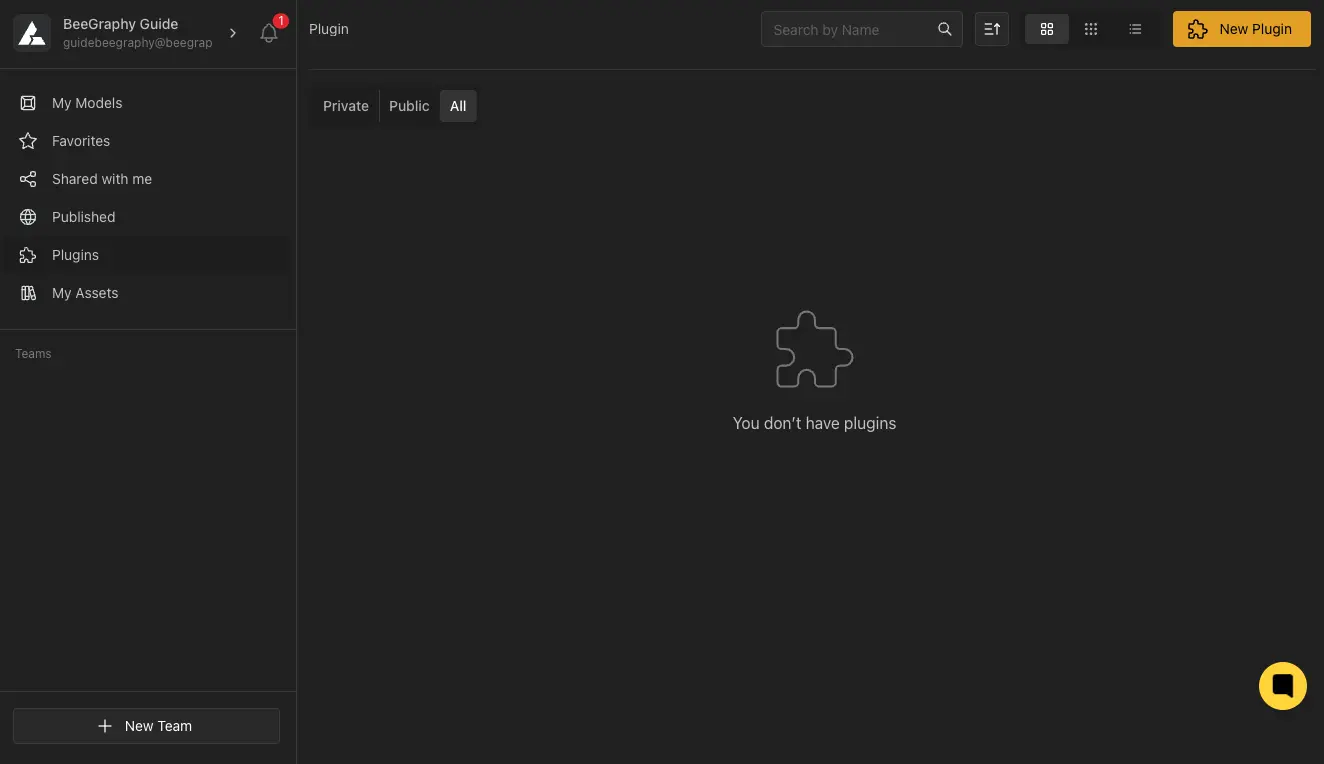
My Assets(14)
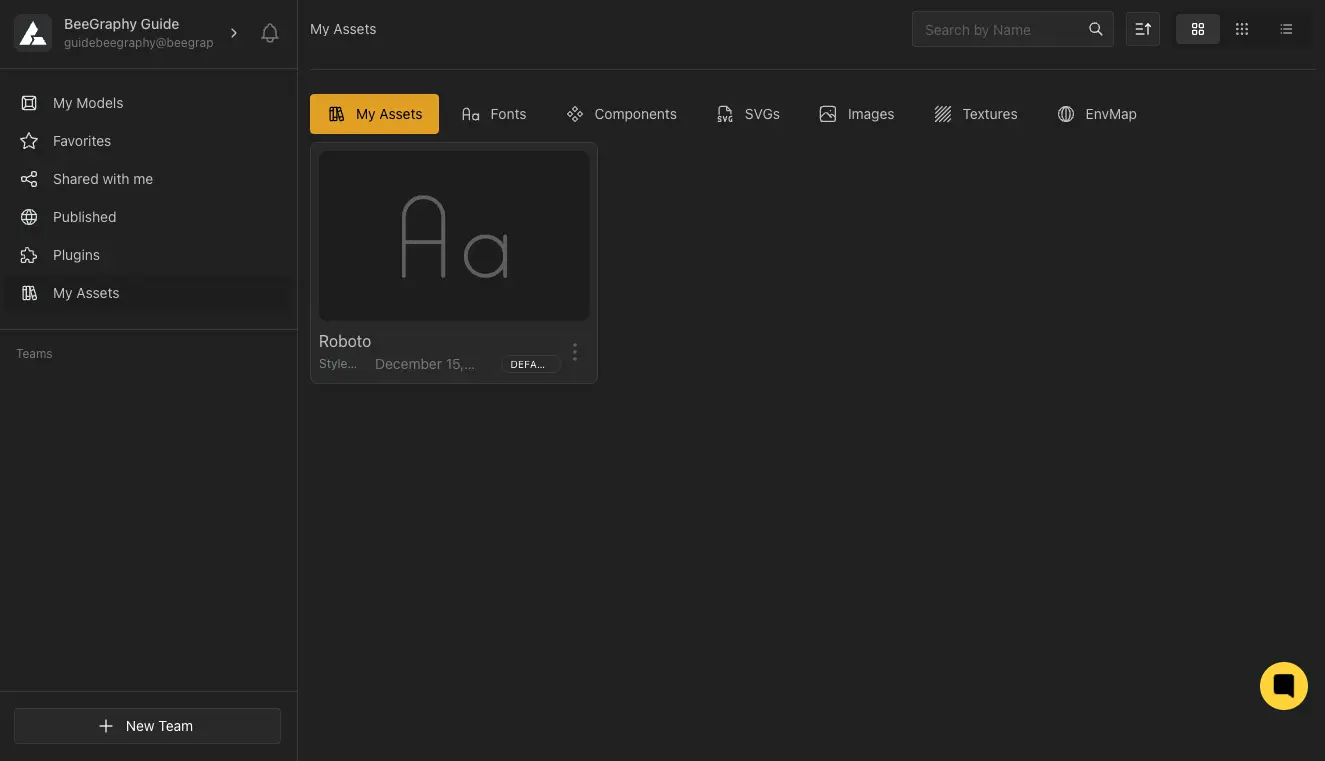
Teams(15)